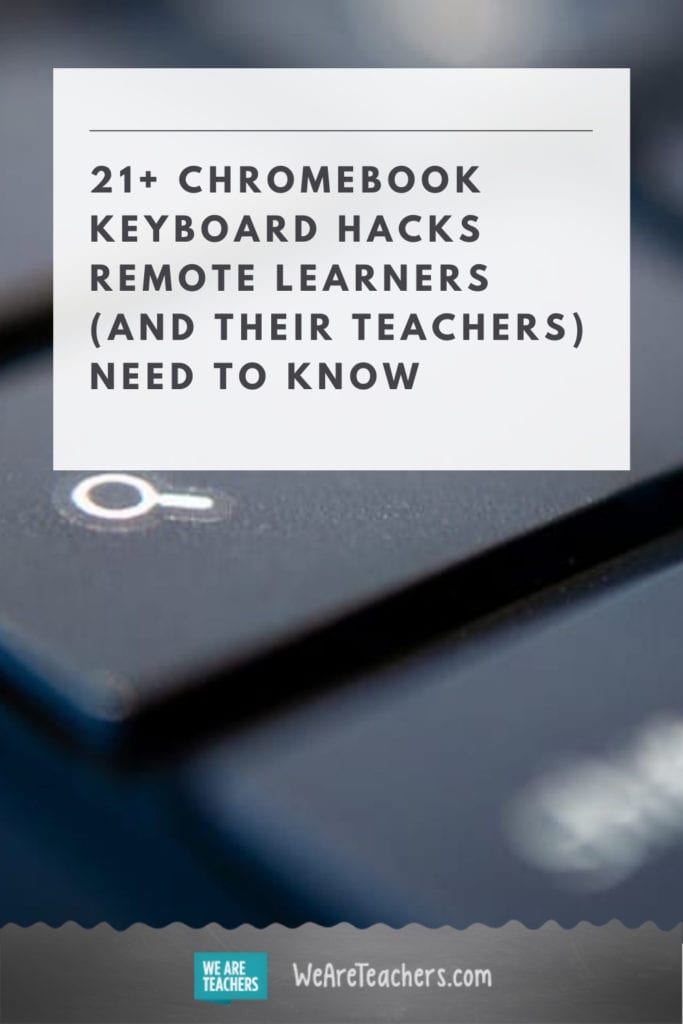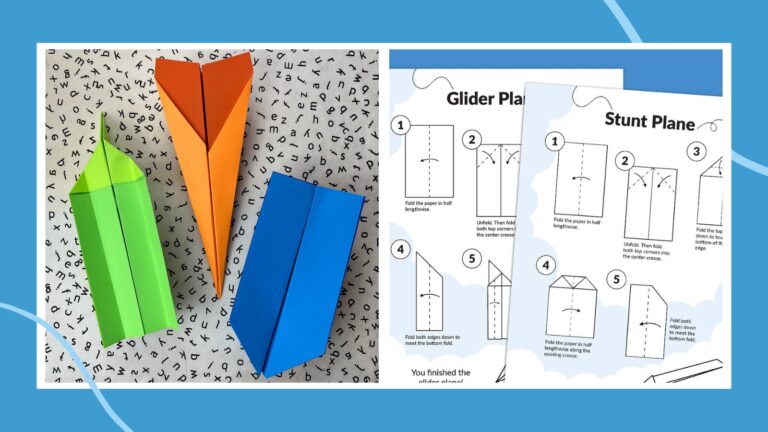Are you teaching online? In the classroom? Both? Whatever your school year currently looks like, we’re all trying to find ways to save time—and our sanity! While unbelievably gratifying, teaching can be exhausting during the best of times, but it’s especially tough during a pandemic. Here are some Chromebook keyboard hacks to make remote learning a lot easier. And make sure to share with your students!
(Note: if you don’t have a Chromebook, many of these shortcuts work on your regular keyboard too!)
1. Copy & Paste Shortcut
Here are three Chromebook keyboard hacks that you are guaranteed to use over and over again:
- Ctrl + C copies the highlighted area to your clipboard.
- Ctrl + X cuts the highlighted area and store it on your clipboard.
- Ctrl + V pastes whatever was copied or cut from your clipboard.
2. Paste Without Formatting
Have you ever pasted something into a document and the formatting was all wrong? Here’s how to fix it quickly:
- Ctrl + \ pastes whatever you copied with its original formatting.
- Ctrl + Shift + V pastes whatever you copied while clearing the original formatting.
3. Shortcut for Undo
Make a mistake? We’ve all been there! Fortunately, there’s a Chromebook keyboard hack for that!
- Ctrl + Z will undo the last thing you did. This action can usually be performed multiple times, so hit Ctrl + Z as many times as you need!
- Ctrl + Shift + Z or Ctrl + Y will undo your undo and put back the last thing you undid.
[contextly_auto_sidebar]
4. Tab Shortcuts
It’s easy enough to use a mouse to click and open a new tab, but here are some shortcuts to make managing tabs even easier:
- Ctrl + T opens a new tab.
- Ctrl + Shift + T reopens the last closed tab (which is great because we’ve all closed tabs accidentally!).
- Ctrl + W closes the currently selected tab.
5. Dock Browser Windows
Trying to stay organized as you go back and forth between browser instances? Here’s how to anchor or “dock” your screens so you can access them side-by-side:
- Alt + ] docks one browser instance to the left
- Alt + [ docks one browser instance to the right.
6. Zoom in Webpage
Need a closer look at something on a web page or do you need to zoom out and see the bigger picture? Here’s how to do it (note: this only affects the current Chrome tab you’re in):
- Ctrl + + to zoom in.
- Ctrl + – to zoom out.
- Ctrl + 0 to reset zoom level.
7. Chrome Browser History
Trying to find that web page you visited the other day, but can’t remember how to get there? There’s a hack for that!
- Ctrl + H lets you view your browsing history. It’s organized by date and time, but you can also search through it!
8. Save All Open Tabs Into Bookmarks Folder
Researching new books, supplies, or resources for your classroom? Save all of your open tabs into one bookmarks folder with this simple shortcut:
- Ctrl + Shift + D puts everything into one folder. You can choose an existing one or follow the prompt to enter a new folder name.
9. Take a Screenshot of Your Chromebook Screen
There are going to be times when taking a screenshot of your Chromebooks screen will be very helpful. Here’s how to do it:
- Ctrl + Switcher takes a screenshot and saves it to your default location.
- Ctrl + Shift + Switcher takes a screenshot of part of your screen (you’ll need to define the area with your mouse).
10. Launch Applications From “App Shelf”
There’s an “app shelf” or taskbar at the bottom of the screen where you can see icons that represent the applications on your Chromebook. Here’s how to open them quickly and easily without using your mouse:
- Alt + 1 launches the first app from the left
- Alt + 2 launches the second app from the left, and so on.
11. Switch Between Open Windows and Apps
Looking for a way to efficiently switch between open windows and/or apps on your Chromebook? Here’s the solution:
- Alt + Tab allows you to cycle through tabs and apps until you’re where you want to be.
12. Open Chromebook File Manager
Access files in your Google Drive through Chrome OS’s file manager (it’s similar to the one in Window’s Explorer). Here’s one of the most useful Chromebook keyboard hacks:
- Alt + Shift + M opens Chromebook’s file manager.
13. Google Drive Shortcuts
Now that you know how to access Chromebook’s file manager, here are a few shortcuts to make it easier to manage!
- Shift + T creates a new Document
- Shift + S creates a new Sheet
- Shift + F creates a new Folder
14. Word Count
Did you give your students an assignment with a specific word count requirement? Find out how close they came to the goal with this command:
- Ctrl + Shift + C shows the word count in a popup box on your screen
15. Go To The Top or Bottom of Your Document
Who wants to waste precious time scrolling slooooowly to the top or the bottom of a document? Here’s how to do it in one second flat:
- Ctrl + Search + left arrow will go to the top of your document
- Ctrl + Search + right arrow will go to the bottom
16. Insert Links
This is one of our favorite Chromebook keyboard hacks. Sharing resources with students, parents, or fellow teachers is much easier when you know how to quickly embed links in your text!
- Ctrl + K allows you to insert a link into the text you’ve highlighted.
17. Use Caps Lock
Usually, you don’t want to write anything in all caps, but sometimes it’s necessary for emphasis (PLEASE HIT THE MUTE BUTTON, EVERYONE!, for example!). Here’s the Chromebook keyboard hack:
- Alt + Search can be used to activate and deactivate Caps Lock.
- Alt + Assistant works too if your Chromebook keyboard doesn’t have Search.
18. Delete Key on Chromebook
Have you noticed that, unlike other keyboards, the Chromebook keyboard does not have a delete key? Yes, there’s the Backspace button but that removes things to the left of the cursor. So, what if you need to delete things to the right of the cursor? Here’s the hack!
- Alt + Backspace = Delete key. You’re welcome!
19. Switch Accounts
Need to check your personal email but you’re on your work account? First, check out Google’s post about how to set up a personal account on Chromebook, and then use this command to switch between your personal and work accounts on Chromebook:
- Alt + Ctrl + > and Alt + Ctrl + < to quickly go back and forth between accounts.
20. Lock Chromebook Screen
Whether you’re working from home or at school, it’s probably a good idea to lock your Chromebook screen before walking away. The command doesn’t actually close anything, it just prevents anything (or anyone) from changing files or deleting something in your absence. To unlock, simply enter your password:
- Search + L quickly locks your Chromebook
21. Sign Out of Chromebook
Taking an extended break or shutting down for the day (you deserve it!)? Here’s the Chromebook keyboard shortcut for that:
- Ctrl + Shift + Q (twice) shuts down your Chromebook.
Plus check out this list of 50 Instagram-Worthy Teaching Hacks.
If these ideas inspired you, join our WeAreTeachers HELPLINE group and come talk with the very teachers who suggested them!